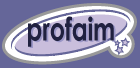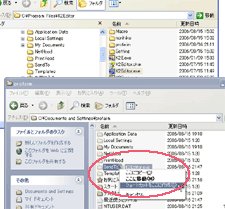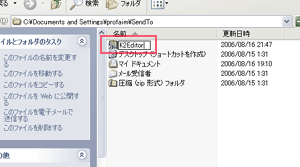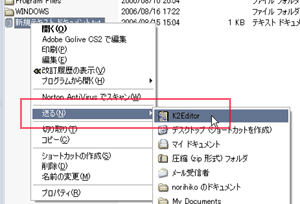K2Editor を送るメニュー(SendTo)に登録
| WindowsXP Professional SP2 | K2Editor 1.5.6 |
送るメニュー
プログラムなどをしていると、いろいろなファイルをテキストエディタで開きたいというケースは多いと思います。その都度拡張子の関連づけを行ったり、テキストエディタからファイルを選択して開いたりでは少し不便です。そこで、テキストエディタを 「送るメニュー」 に登録しておけば、テキストファイルを右クリックして 「送る」メニューから登録したテキストエディタを選択するだけで、簡単にファイルを開くことができます。
送るメニュー(SendTo)に登録
ここでは、 テキストエディタの "K2Editor.exe" が "C:\Program Files\K2Editor" にインストールされているとして、それを 「送る」 メニュー登録する方法を紹介します。
作成したショートカット名を変更
今回は 「K2Editor.exe へのショートカット」となっていたので、 「K2Editor」 に変更しました。 |
送るメニューを試す
|
以上で 送るメニューへの登録は完了です。