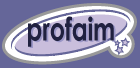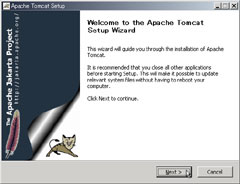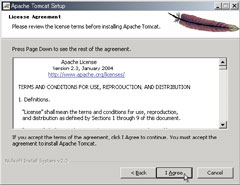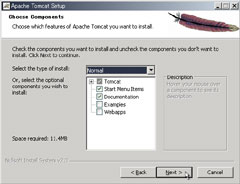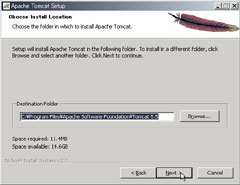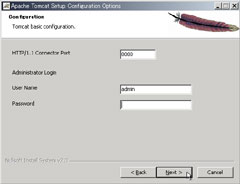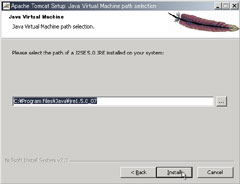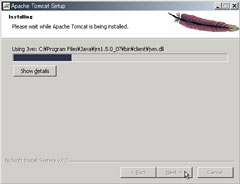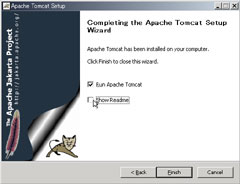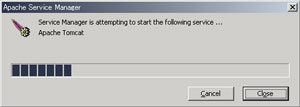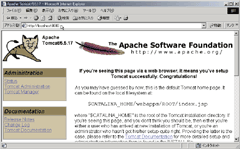Tomcat 5.5.25 インストール
記載日:2006/07/01
| Windows 2000 Professional SP4 |
Tomcat 5.5.17 |
JRE 5.0 Update7 |
Tomcat インストール
ここでは、 Windows 環境 への Tomcat インストールを行います。 Tomcat 5.5.17 を例としていますが、他のバージョンでも大差ないと思います。 Tomcat 5.5.27 のダウンロードを行う場合は Tomcat 5.5.17 ダウンロード
が参考になると思います。
また、 Tomcat を動作させるためには、 Java 実行環境(JRE)をインストールしておく必要があります。 Tomcat 5.5 に必要な Java実行環境は "JRE 5.0" 以上で 今回は "JRE 5.0 Update7" をインストールしました。 JRE のインストールについては、 JRE/JDK(Java実行環境)
が参考になると思います(バージョンは若干異なります)。
Tomcat インストーラ起動
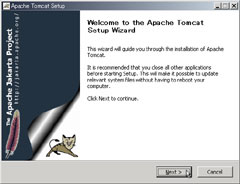 Tomcat のインストーラを起動すると 右の 「Apache Tomcat Setup」 ダイアログが開きます。 Tomcat のインストーラを起動すると 右の 「Apache Tomcat Setup」 ダイアログが開きます。
Tomcat インストーラが起動したことを示すダイアログなので、 「Next」 を押して次に進みます。
|
利用契約許諾
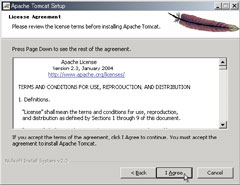 「License Agreement」 ダイアログが表示されるので、ライセンス内容を確認し、「I Agree(同意する)」を選択します。 「License Agreement」 ダイアログが表示されるので、ライセンス内容を確認し、「I Agree(同意する)」を選択します。
|
コンポーネントの選択
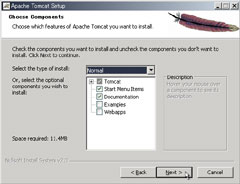 「Choose Components」 ダイアログが表示されるので、インストールしたいコンポーネントを選択します。 「Choose Components」 ダイアログが表示されるので、インストールしたいコンポーネントを選択します。
今回はデフォルトの 「Normal」 が選択された状態で 「Next」 を選択しました。デフォルトでは Example と webapps はインストールされないので、必要な場合は個別にチェックをします。
|
インストール場所の選択
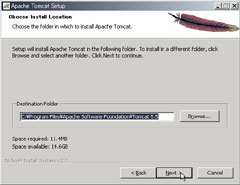 「Choose Install Location」 ダイアログが表示されるので、インストールしたい場所を選択します。 「Choose Install Location」 ダイアログが表示されるので、インストールしたい場所を選択します。
今回は、デフォルトのまま 「Next」 を選択しました。 Tomcat はデフォルトで "C:\Program Files\Apache Software Foundation\Tomcat 5.5" にインストールされます。
インストール先を変更したい場合は、テキストボックスに表示されているパスを変更します。
|
Tomcat の基本設定
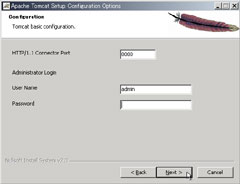 「Configuration」 ダイアログが表示されるので、 Tomcat の基本設定を行います。 「Configuration」 ダイアログが表示されるので、 Tomcat の基本設定を行います。
今回は、デフォルトのまま特に変更しませんでした。 Tomcat は ポート 8080 でリクエストを待ち受けます。待ち受けポートを変更したい場合は、 "HTTP/1.1 Connector Port" の値を変更します。
Tomcat を管理するためのアカウントは ユーザ名 = "admin" で パスワードはなしです。変更する場合は "User Name" に管理者のユーザ名を、 "Password" には ユーザ名のパスワードを入力します。
|
Java Virtual Machine の選択
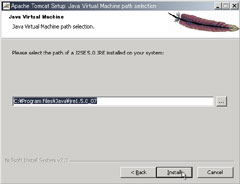 「Java Virtual Machine」 ダイアログが表示されるので、 JRE 5.0 以上がインストールされたパスを選択します。 「Java Virtual Machine」 ダイアログが表示されるので、 JRE 5.0 以上がインストールされたパスを選択します。
今回は "JRE 5.0 Update7" をインストールしてあるので、JRE のパスは JRE デフォルトの "C:\Program Files\Java\jre1.5.0_07" でした。
デフォルトで上のパスが表示されていたので、そのまま 「Install」を選択しました。パスが誤っている場合や 他の JRE を指定する場合はテキストボックスの内容を変更します。
|
インストール開始
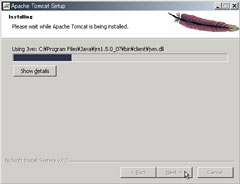 Tomcat のインストールが開始されます。 環境にもよりますが、インストールは数分で終わると思います。 Tomcat のインストールが開始されます。 環境にもよりますが、インストールは数分で終わると思います。
|
インストール完了
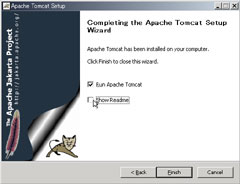 Tomcat のインストールが完了すると、セットアップ終了のダイアログが表示されます。 Tomcat のインストールが完了すると、セットアップ終了のダイアログが表示されます。
チェックボックスが2つあり、デフォルトでは両方にチェックがついています。デフォルトのまま 「Finish」 を選択すると、 Tomcat が起動し、 Readme ファイルが表示されます。
今回は、Tomcat の起動確認を行いたいので "Run Apache Tomcat" のチェックは 「あり」 の状態のままで、Readme は動作確認には不要なため "Show Readme" のチェックは 「なし」 としました。
|
Tomcat 起動
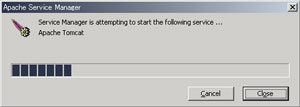 プログレスバーが表示されて Tomcat の起動が開始されます。 プログレスバーが消えれば Tomcat の起動は完了です。 プログレスバーが表示されて Tomcat の起動が開始されます。 プログレスバーが消えれば Tomcat の起動は完了です。
|
Tomcat 稼働確認
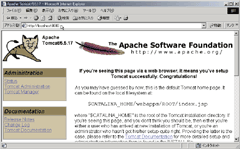 Tomcat が正常に起動し、稼働していることを確認します。 Tomcat の正常稼働は、 ウェブブラウザを利用して確認できます。 Tomcat が正常に起動し、稼働していることを確認します。 Tomcat の正常稼働は、 ウェブブラウザを利用して確認できます。
ウェブブラウザを起動して、 URL に "http://localhost:8080" を指定します。右の様な画面が表示されれば Tomcat が正常稼働しています。
URL 中の "8080" は Tomcat の待ち受けポートです。 Tomcat の基本設定で、"HTTP/1.1 Connector Port" の値を変更した場合は URL 中のポート番号も合わせて変更します。
|
これで Tomcat のインストールは完了です。