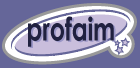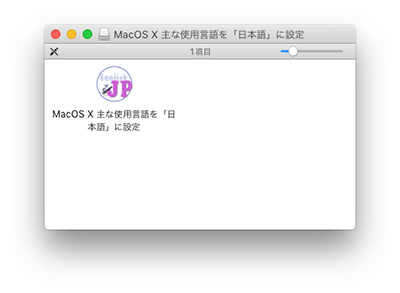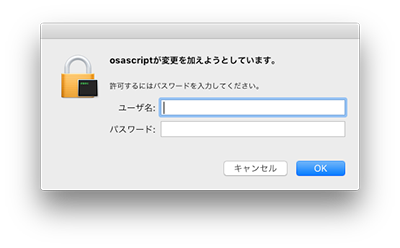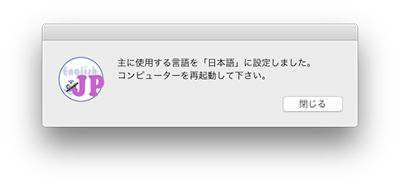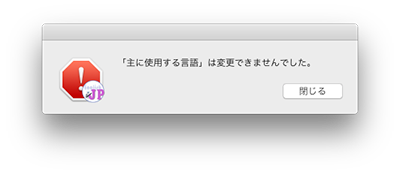Mac OS X で主な使用言語を「日本語」に設定するアプリの使い方
| Mac OS X | 言語設定 |
1.MacOS X 主な使用言語を「日本語」に設定.dmg をダウンロードしていない方
ソフトウェアのダウンロードについて
ダウンロード方法と、ダウンロードにあたっての注意事項を「 Mac OS X で主な使用言語を「日本語」に設定するアプリのダウンロード 」に掲載していますので、ご確認お願いします。
2.MacOS X 主な使用言語を「日本語」に設定.dmg の使用方法
2−1. dmg ファイルをマウントする。
まずはダウンロードした「MacOS X 主な使用言語を「日本語」に設定.dmg」をダブルクリックします。すると、dmgファイルが開かれてマウントされます。
2−2.アプリケーションの起動と実行
マウントされたフォルダから『MacOS X 主な使用言語を「日本語」に設定』をダブルクリックすると起動します。
起動すると下図の様なパスワードの入力を求めるダイアログが表示されます。これは、主な使用言語を変更するにはログインユーザーのパスワードが必要となる為です。
現在ログインしているユーザ名と、そのユーザーのログインパスワードを入力して「OK」を選択すれば、実行が開始します。
2−3.実行完了
実行が完了し、無事に「日本語」への設定が完了すると、以下のメッセージが表示されます。「閉じる」を押せばメッセージが閉じます。次回Macの起動後に日本語設定が有効になります。
2−4.トラブルシューティング(うまく動かない時は)
もし万が一、実行に失敗した場合は以下のメッセージが表示される為、実行が成功したか失敗したかを区別することができます。
この場合、日本語設定は完了していませんので、ネットで他の方法を探してみて下さい。
このアプリケーションは、Macのログイン画面の言語が英語になった時の対処法(http://itea40.jp/technic/mac-troubles/how-to-change-language-used-login-screen-mac/)というブログを見て手作業で解決した内容を、より誰でもできる様にアプリ化したものですので、ここがいちばん参考になるのではないかと思います。
また、上級者向けですが、このアプリは Mac の Automater というツールで作成していますので、 Automaterで『MacOS X 主な使用言語を「日本語」に設定』を開けば、ソースコードを見ることもできます。
| Mac OS X で一部が英語表示になってしまう問題を解消するアプリ |
| Mac OS X で主な使用言語を「日本語」に設定するアプリのダウンロード |
| Mac OS X で主な使用言語を「日本語」に設定するアプリの使い方 |