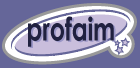独自ドメイン設定例(ロリポップ)
| ホームページ | 独自ドメイン設定 | レンタルサーバー |
レンタルサーバー側へ "この独自ドメインを使います" と設定する
設定にあたって
独自ドメインを使ってホームページを公開するためには、(1) レンタルサーバー側で、 "この独自ドメインを使います" という設定と、(2) 独自ドメイン側で、 "このレンタルサーバーでホームページを作っています" という2種類の設定が必要です。ここでは (1) の設定方法を実際のレンタルサーバーを例にして紹介します。レンタルサーバーの設定方法は管理ページリニューアル等でいつ変わっても不思議ではないのと、契約プランが違うだけでも違ってくるため、設定方法は簡単な紹介に留めておきます。なお、レンタルサーバーの管理ページにログインできることを前提に書いています。
ロリポップ - ロリポプラン での設定(2012.8.31現在)
注意事項
ロリポップでは、先に独自ドメイン側の設定(2) が済んでいる独自ドメインでないと(1)のレンタルサーバー設定ができませんでした。その場合、独自ドメインを設定しようとしたタイミングで次の様なメッセージが表示されました。
「DNS(ネームサーバー)の設定がされていないか、反映がされていないようです。 ドメインを取得された代行業者のホームページにて、下記の 『 ロリポップDNS(ネームサーバー) 』 の設定を行ってください。」
この様に、先にドメインの設定が必要な場合は(2)の設定を済ませてから再度このページで紹介している(1)の手順を行いましょう。(1)を先に行う場合も下記の「DNSもメモしておこう」を読んでおいてください。
独自ドメイン設定
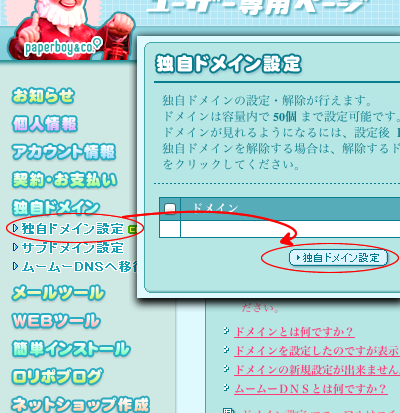
ロリポップの管理ページにログインすると左側にメニューが並んでいます 。(2012.8.31現在 )
その中に「独自ドメイン」というカテゴリがあるので選択します。そうすると右側(画像はスペースの都合上ポップアップの様になっていますが実際は1ページです)に独自ドメイン設定の画面が表示されるので、下の方の「独自ドメイン設定」を選択します。
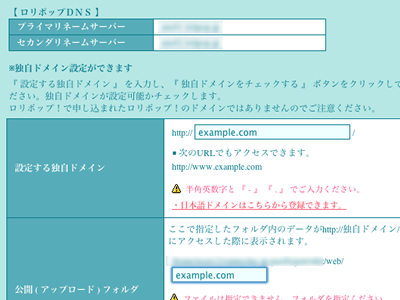
独自ドメインを入力する画面が表示されるので、取得済みの独自ドメインを入力します。ここでは example.com という独自ドメインを取得している場合の設定例を紹介しています。 "example.com" の部分を自分で取得した独自ドメインに読み替えて設定してみましょう。
ロリポップの場合、この設定が終わって(2)の独自ドメインの設定も終われば、『http://example.com/』(www がつかないパターン) または 『http://www.example.com/』(www がつくパターン) のどちらでも自分のホームページが表示できる様になります。
DNS もメモしておこう
この独自ドメイン の設定ページには、【ロリポップDNS】という項目があり、「プライマリネームサーバー」と「セカンダリネームサーバー」に1つずつ値が記載されています。 このDNSの値を順番に1つ目、2つ目とメモしておきましょう。
このDNSという値は(2)の独自ドメイン設定の際に2つとも入力を求められます。ホームページアドレス(URL)に独自ドメインが指定された場合、どこのレンタルサーバーでホームページが公開されているかを辿るための設定になります。
ロリポップの場合のレンタルサーバー設定は上記の様になります。画像は2012/8/31現在のものです。管理ページの仕様変更等で設定方法が変わっている場合があるので注意しましょう。
下のバナーからロリポップのホームページにアクセスできます。
サービスの詳細を確認したり、オンライン申し込みで即日利用可能です。無料お試し期間もあります。
| ホームページを作ろう |
| インターネットにホームページを |
| 24時間365日見れる仕組み |
| ホームページ公開の費用はいくら? |
| レンタルサーバーの費用 |
| 独自ドメインの費用 |
| 独自ドメイン/レンタルサーバ設定 |
| 独自ドメイン設定例(ロリポップ) |
| ホームページ作成に挑戦 |
| ホームページ作り難しそう・・ |
| シンプルなページを作ってみる |
| PR |
| 検索 |