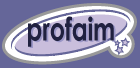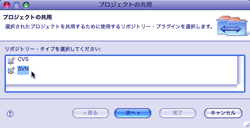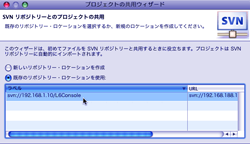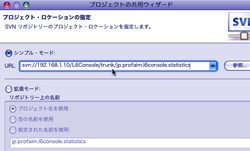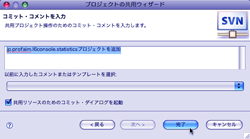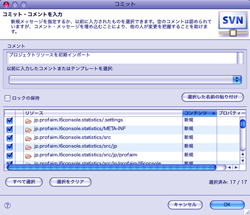作成日:2009/10/17
| Mac OS X 10.5.8 |
Eclipse 3.4.2 |
Pleiades 1.3.0 |
| Subversive SVN チーム・プロバイダー 0.7.8 |
Subversive SVN コネクター2.2.1 |
SVNKit 1.2.3 |
1.Subversion リポジトリに Eclipseプロジェクト を追加する
1−1.ここで扱う内容
Eclipse と Subversion を組み合わせた開発では、Eclipse に Subversion 操作用のプラグインをインストールしている方も多いのではないでしょうか。ここでは Subversion 操作用のプラグインである Subversive を使って開発が進んでいるという前提で、新たに作成した Eclipse プロジェクトを既存の Subversion リポジトリに追加(インポート)する手順を紹介します。
1−2.説明で使用する環境
Subversive の SVN リポジトリーエクスプローラ上への リポジトリー・ロケーション 「svn://192.168.1.10/L6Console」が設定済みであるとします。このリポジトリー・ロケーションは次の構成になっています。
- svn://192.168.1.10/L6Console
- trunk
- jp.profaim.l6console.analysis.core
- jp.profaim.l6console.analysis.core.test
- jp.profaim.l6console.core
- jp.profaim.l6console.runtime
- jp.profaim.l6console.sdk
- jp.profaim.l6console.ui
- branches
- tags
この trunk へ、まだSubversion管理下にない「jp.profaim.l6console.statistics」プロジェクトを追加していきます。
2.Subversive でのプロジェクト追加手順
2−1.Subversive で プロジェクト共用を開始
 Subversion 管理下へ追加したい、作成済みのプロジェクト「jp.profaim.l6console.statistics」を右クリックして、ポップアップメニューから「チーム」メニューの「プロジェクトの共用...」を選択します。 Subversion 管理下へ追加したい、作成済みのプロジェクト「jp.profaim.l6console.statistics」を右クリックして、ポップアップメニューから「チーム」メニューの「プロジェクトの共用...」を選択します。
|
2−2.使用するバージョン管理システムを選択
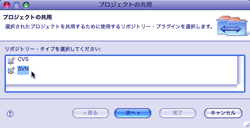 プロジェクトの共用ダイアログが開きます。今回 Subversion の管理下に登録したいのでリポジトリー・タイプは「SVN」を選択します。 プロジェクトの共用ダイアログが開きます。今回 Subversion の管理下に登録したいのでリポジトリー・タイプは「SVN」を選択します。
「次へ」ボタンを押して次へ進みます。
|
2−3.追加先リポジトリー・ロケーションの選択
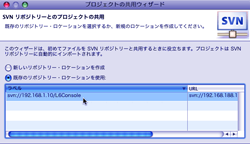 SVN リポジトリーとのプロジェクトの共用ダイアログが開きます。今回は既存のリポジトリへ追加したいので「既存のリポジトリー・ロケーションを使用」を選択して、一覧から追加したいリポジトリ・ロケーションを選択します。 SVN リポジトリーとのプロジェクトの共用ダイアログが開きます。今回は既存のリポジトリへ追加したいので「既存のリポジトリー・ロケーションを使用」を選択して、一覧から追加したいリポジトリ・ロケーションを選択します。
「次へ」ボタンを押して次へ進みます。
|
2−4.追加先リポジトリパスの指定
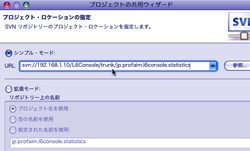 プロジェクト・ロケーションの指定ダイアログが開きます。今回追加したい場所はリポジトリー・ロケーション上のtrunk以下にプロジェクト名となるので、追加先は 「svn://192.168.188.1.10/L6Console/trunk/jp.profaim.l6console.statistics」 となります。 プロジェクト・ロケーションの指定ダイアログが開きます。今回追加したい場所はリポジトリー・ロケーション上のtrunk以下にプロジェクト名となるので、追加先は 「svn://192.168.188.1.10/L6Console/trunk/jp.profaim.l6console.statistics」 となります。
「シンプル・モード」をチェックして、「URL」にこの追加先を入力します。
「次へ」ボタンを押して次へ進みます。
|
2−5.新規プロジェクトを Subversion へコミット
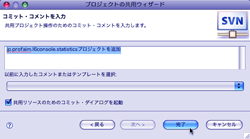 コミット・コメントを入力ダイアログが開きます。Subversionへコミットする際のコメントを入力します。 コミット・コメントを入力ダイアログが開きます。Subversionへコミットする際のコメントを入力します。
入力内容は任意ですが、ここでは「jp.profaim.l6console.statisticsプロジェクトを追加」にしてみました。
「共用リソースのためのコミット・ダイアログを起動」はチェックしておきます。これをチェックしておくことでプロジェクトの追加だけでなくプロジェクト内にあるファイル等も同時に Subversion 管理下に追加することができます。
「完了」ボタンを押して処理を開始します。
|
2−6.プロジェクト内のリソースをコミット
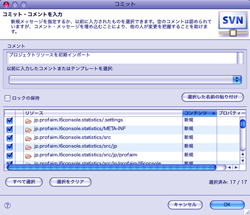 プロジェクトの追加が行われ、続けて コミット・コメントを入力 ダイアログが表示されるのでプロジェクト内のリソースをコミットする際のコメントを入力します。 プロジェクトの追加が行われ、続けて コミット・コメントを入力 ダイアログが表示されるのでプロジェクト内のリソースをコミットする際のコメントを入力します。
こちらも入力は任意ですが「プロジェクトリソースを初期インポート」としてみました。
「OK」ボタンを押して処理を開始します。
|
以上でプロジェクトをSubversion管理下へ置くことができました。
3.プロジェクトの追加を確認
3−1.作業結果確認
 SVNリポジトリー・エクスプローラで正しい位置に追加されたことが確認できます。 SVNリポジトリー・エクスプローラで正しい位置に追加されたことが確認できます。
冒頭1−2で説明用に示したリポジトリー・ロケーションの構成に、新たなプロジェクトを追加することが確認できました。
|