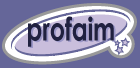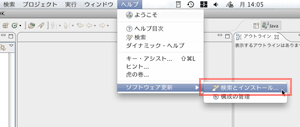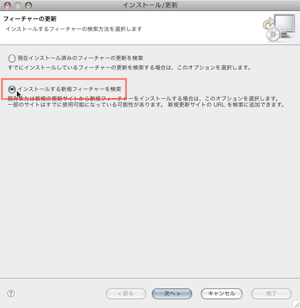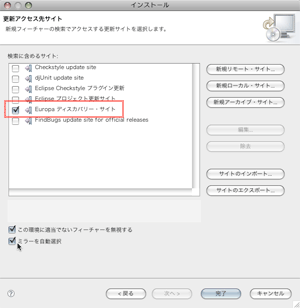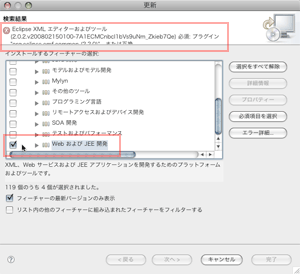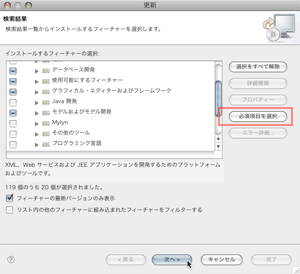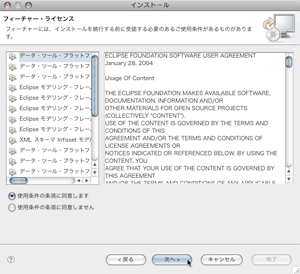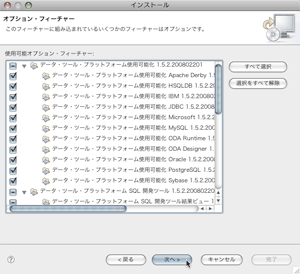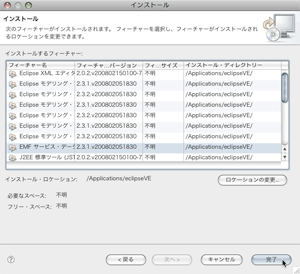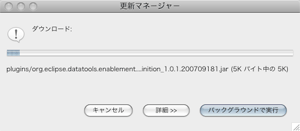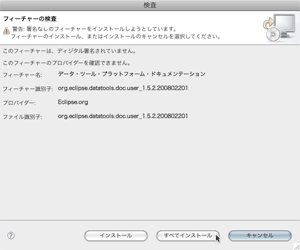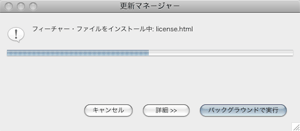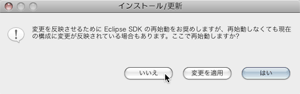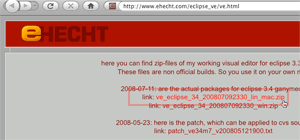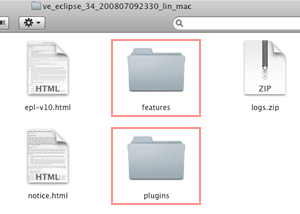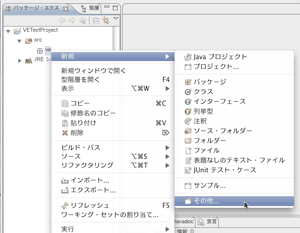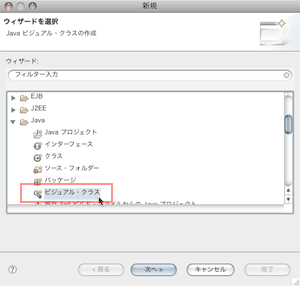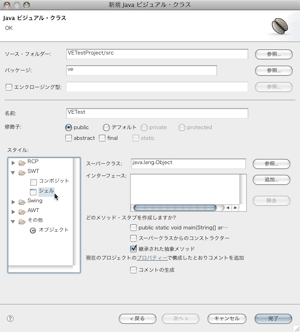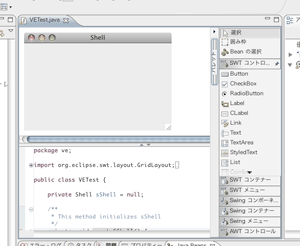作成日:2008/12/03
| Mac OS X 10.5.4 |
Eclipse SDK 3.3.2 (europa) |
Pleiades 1.2.3p10 |
Visual Editor(EHECHT版) 34M7 |
1.Visual Editor インストール
ここでは、 Mac OS X 10.5 の環境にEcipse SDK 3.3.2 がインストールされ、さらに Pleiades によって Eclipse が日本語化済みの状態から Visual Editor のインストールを行いました。 Pleiades でない日本語化キットを適用している場合や、 Pleiades のバージョン、 Eclipse のバージョン等が異なっている場合は表示されるメッセージや項目名が異なってくる可能性があります。
2.Visual Editor が使用できる環境を構築する
2-1.更新可能なソフトウェアの検索
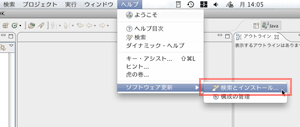 まず、 これから Visual Editor をインストールする Eclipse を起動します。起動したら「ヘルプ」メニューから「ソフトウェア更新」の「検索とインストール...」を選択します。 まず、 これから Visual Editor をインストールする Eclipse を起動します。起動したら「ヘルプ」メニューから「ソフトウェア更新」の「検索とインストール...」を選択します。
|
2-2.新規フィーチャー(未インストールのフィーチャー)を検索
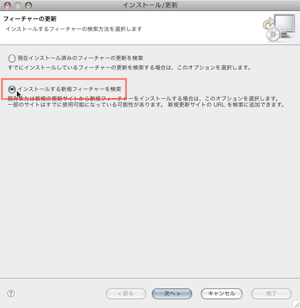 インストール/更新ウィザードが表示されたら、「インストールする新規フィーチャーを検索」を選択して「次へ」を押します。 インストール/更新ウィザードが表示されたら、「インストールする新規フィーチャーを検索」を選択して「次へ」を押します。
まだインストールされていない新しいフィーチャー(≒プラグイン)を検索する場合にこちらを選択します。
|
2-3.検索先(更新アクセス先サイト)の選択
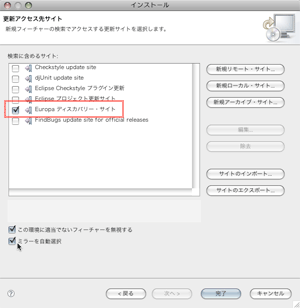 検索に含めるサイトにある "Europa ディスカバリー・サイト" をチェックします。そして下の「ミラーを自動選択」のチェックボックスにチェックをつけ、「完了」を押します。 検索に含めるサイトにある "Europa ディスカバリー・サイト" をチェックします。そして下の「ミラーを自動選択」のチェックボックスにチェックをつけ、「完了」を押します。
「ミラーを自動選択」のチェックボックスはチェックをつけなくても問題ありません。チェックをつけておけば、この後でダウンロード先のミラーサイトを選ぶ手間がなくなります。
|
2-4.インストールするフィーチャーの選択
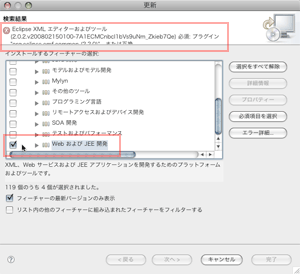 表示された検索結果の中から "Web および JEE 開発" をチェックします。 表示された検索結果の中から "Web および JEE 開発" をチェックします。
チェックした際、右図のようにウィザードの上部にエラーが表示される場合があります。この場合は「次へ」ボタンが押せなくなっているので気づくと思います。エラーが表示された場合には「必須項目を選択」ボタンを押します。
今回は「Eclipse XML エディターおよびツール (2.0.2.v200802150100-7A1ECMCnbcl1bVs9uNm_Zkieb7Qe) 必須: プラグイン "org.eclipse.emf.common (2.2.0)"、または互換。」というエラーが表示されていました。
|
2-5.必須項目を選択
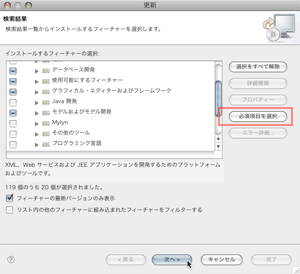 「必須項目を選択」ボタンを押してしばらく待つと、選択しておいたフィーチャーが必要な項目が自動的にチェックされます。 「必須項目を選択」ボタンを押してしばらく待つと、選択しておいたフィーチャーが必要な項目が自動的にチェックされます。
エラーが消え「次へ」ボタンが押せるようになるので「次へ」ボタンを押します。
|
2-6.フィーチャー・ライセンスの確認
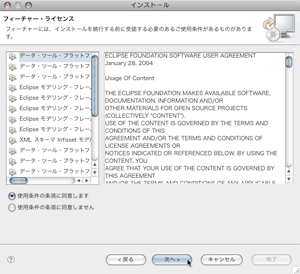 フィーチャーのライセンス画面が表示されるので、内容を確認して「使用条件の条項に同意します」にチェックをします。「次へ」ボタンを押してインストールを続けます。 フィーチャーのライセンス画面が表示されるので、内容を確認して「使用条件の条項に同意します」にチェックをします。「次へ」ボタンを押してインストールを続けます。
|
2-7.そのまま次へ
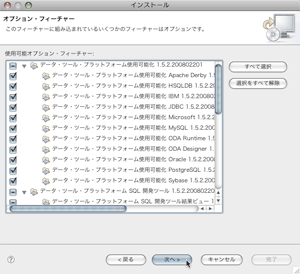 オプションで組み込まれているフィーチャーがリストアップされます。特に変更する必要もないのでそのまま「次へ」ボタンを押して処理を進めます。 オプションで組み込まれているフィーチャーがリストアップされます。特に変更する必要もないのでそのまま「次へ」ボタンを押して処理を進めます。
|
2-8.インストール内容の確認
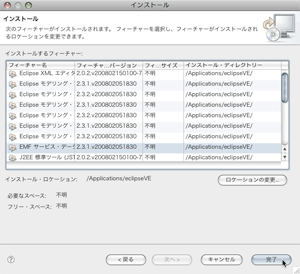 インストール内容が表示されるので、そのまま「完了」ボタンを押します。 インストール内容が表示されるので、そのまま「完了」ボタンを押します。
|
2-9.ダウンロード開始
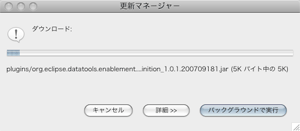 ダウンロードが始まります。量が多いので回線速度にもよりますが数分はかかると思います。 ダウンロードが始まります。量が多いので回線速度にもよりますが数分はかかると思います。
|
2-10.署名なしフィーチャーの警告
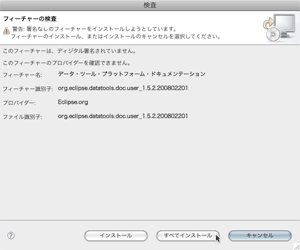 ダウンロード完了後、フィーチャーに書名がされていないと警告がでますが、特に問題ありません。「すべてインストール」をボタンを押してインストールを続行します。 ダウンロード完了後、フィーチャーに書名がされていないと警告がでますが、特に問題ありません。「すべてインストール」をボタンを押してインストールを続行します。
|
2-11.インストール開始
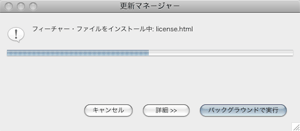 インストールが始まるので終了するのを待ちます。 インストールが始まるので終了するのを待ちます。
|
2-12.インストール完了
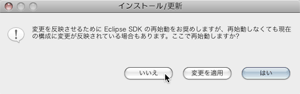 インストールが完了するとダイアログが表示され、更新を反映させるためには再起動をした方がよいと勧められますが、今回は続けて Visual Editor をインストールするので、「いいえ」ボタンを押します。 インストールが完了するとダイアログが表示され、更新を反映させるためには再起動をした方がよいと勧められますが、今回は続けて Visual Editor をインストールするので、「いいえ」ボタンを押します。
ここでいったんEclipseを終了します。
|
3.Visual Editor(EHECHT版)ダウンロード
Visual Editor は公式に提供されているものもあるのですが、原稿執筆時点で Eclipse 3.2 までか対応してないそうです。 Eclipse 3.3 または 3.4 で Visual Editor を使用したい場合は ehecht.com で公開されている非公式版の Visual Editor を使用する必要があります。
4.Visual Editor(EHECHT版)インストール
Visual Editor は公式に提供されているものもあるのですが、原稿執筆時点で Eclipse 3.2 までか対応してないそうです。 Eclipse 3.3 または 3.4 で Visual Editor を使用したい場合は ehecht.com で公開されている非公式版の Visual Editor を使用する必要があります。
4-1.ダウンロードファイルを解凍
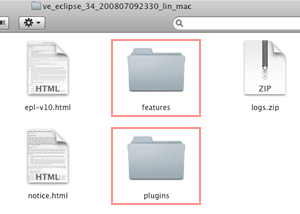 ダウンロードした「ve_eclipse_34_200807092330_lin_mac.zip」を解凍すると「ve_eclipse_34_200807092330_lin_mac.zip」という名前でフォルダができます。 ダウンロードした「ve_eclipse_34_200807092330_lin_mac.zip」を解凍すると「ve_eclipse_34_200807092330_lin_mac.zip」という名前でフォルダができます。
フォルダを開くと、pluginsやfeaturesという名前のフォルダが入っていることが確認できます。
|
4-2.Visual Editor インストール
VIsual Editor をインストールする Eclipse がインストールされているフォルダを開くと、同じくpluginsやfeaturesという名前のフォルダが見つかります。ダウンロードした plugins と features フォルダを開き、それぞれの内容を Eclipse の plugins と features にコピーすれば、インストールは完了です。
Windowsと同じ要領でpluginsフォルダをコピーしてしまうと、内容のコピーではなくpluginsフォルダ自体が置き換わってしまうので注意します。
|
5.動作確認
5-1.新規クラスの作成
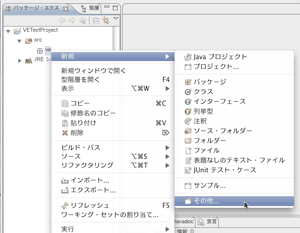 まずEclipse を起動します。 まずEclipse を起動します。
Javaプロジェクトの任意の場所で右クリック(Control+クリック)して、ポップアップから「新規」、「その他...」を選択します。
|
5-2.ビジュアル・クラスを選択
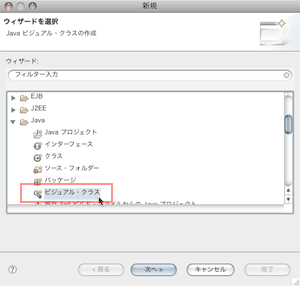 「Java」の中から「ビジュアル・クラス」を選択します。 「Java」の中から「ビジュアル・クラス」を選択します。
「ビジュアル・クラス」が選択できるようになっていれば、Visual Editor のインストールは成功していると言えますが、一応SWTの開発ができそうかまで確認してみます。
|
5-3.サンプルクラスを作成(SWTを利用)
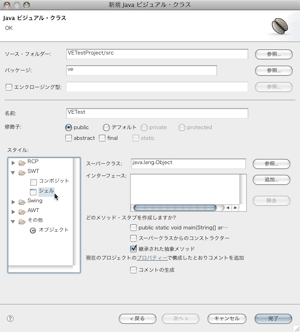 クラス名を入力し、スタイルから「SWT」の「シェル」を選択して「完了」ボタンを押します。 クラス名を入力し、スタイルから「SWT」の「シェル」を選択して「完了」ボタンを押します。
|
5-4.動作確認完了
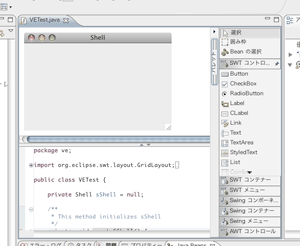 クラスが作成され、画面が表示できました。 クラスが作成され、画面が表示できました。
以上で、Visual Editor のインストールと動作確認は完了です。
|