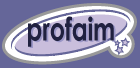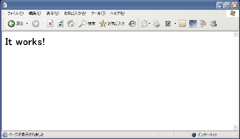Apache 2.2.2 インストール(Linux)
| Apache 2.2.2 | FedoraCore 5 |
1.はじめに
ここでは、あらかじめダウンロードしておいた Apache の Source を Linux(FedoraCore 5)上でインストールする手順を紹介します。
Linux 用の Apache をダウンロードしていない場合は、 Apache 2.2.2 ダウンロード(Linux) が参考になると思います。また、Apache のソースファイルを Linux にアップロードする手順は Apache 2.2.2 の Source を Linux に転送 が参考になると思います。
また、Apache 2.0系 では OS に依存する処理は Apache Portable Runtime (APR) というライブラリを使用しています。この APR を最新にしてからインストールしたい場合は、この手順を行う前に Apache Portable Runtime(APR) 1.2.7 ダウンロード(Linux) 、 Apache Portable Runtime(APR) 1.2.7 を Linux に転送 を参考にしてみてください。
2.Apache 2.2.2 インストール手順
ここでは、Apache が "/home/profaim/src/httpd-2.2.2/" に配置されているとして説明を進めていきます。
※APR モジュールはこのディレクトリ中に含まれているので、 APR を最新にした場合でもインストールの手順は全く同じです。
2-1.Apache を配置したディレクトリへ移動「cd (Apacheを配置したディレクトリ)」 と入力して Apache を配置したディレクトリへ移動します。 $ cd /home/profaim/src/httpd-2.2.2/ |
2-2.Apache インストールApache Source ディレクトリに移動したらインストールのための設定を行います。インストールの目的がしっかりしている場合や、本格的なサーバを構築する場合はここで細かな設定をすることになります。 「 今回は「--enable-dav --enable-so $ ./configure --enable-dav --enable-so --enable-rewrite=shared --enable-ssl=shared --with-mpm=worker 設定が完了したら 「 $ make コンパイルしたプログラムを システムにインストールします。システムへのインストールはスーパーユーザ権限が必要なので、 スーパーユーザで 「 $ su 今回は設定時にインストール先を指定していないので、 「 |
3.Apache 動作確認
ここでは、Apache が "/usr/local/apache2/" にインストールされているとして話しを進めていきます。
3-1.動作確認に必要なApache の設定Apache をインストールしたディレクトリの中にある conf ディレクトリに移動します。その中にある設定ファイル 「httpd.conf」 をエディタで開きます。以下は viエディタ で開く例です。テキストファイルが編集できれば良いので、好きな方法で問題ありません。 # cd /usr/local/apache2/conf/ 変更箇所は2つです。ServerAdmin の値を自分のメールアドレスに変更するのと、ServerName のコメント行を外してウェブサーバのホスト名を指定する2点です。 以下は、ServerAdmin を info@profaim.jp と指定、ホスト名を install-test とした場合の例です。 ServerAdmin info@profaim.jp |
3-2.Apache の起動動作確認するために Apache を起動します。 Apache をインストールしたディレクトリの bin フォルダへに移動します。 そこで # cd /usr/local/apache2/bin/ |
3-4.Apache の停止動作確認が終了したので # cd /usr/local/apache2/bin/ |
以上で Apache のインストールと動作確認は完了です。
| Apache(Webサーバ) |
| Apacheセットアップ(Linux) |
| Apacheダウンロード |
| APRダウンロード |
| ApacheSource転送 |
| APR Source 転送 |
| Apacheインストール |
| Apache 設定(Linux) |
| 実行ユーザを指定 |
| Apache + PHP(Linux) |
| 複数バージョンのPHPを混在 |
| Apache Basic認証 |
| 認証用ユーザ作成 |
| Directoryで認証設定 |
| Locationで認証設定 |
| Apache Digest認証 |
| 認証用ユーザ作成 |
| Directoryで認証設定 |
| Locationで認証設定 |
| PR |
| 検索 |