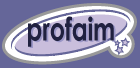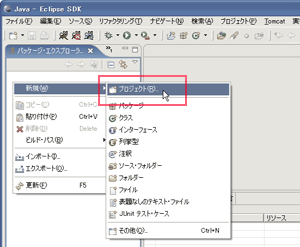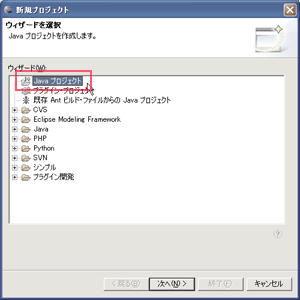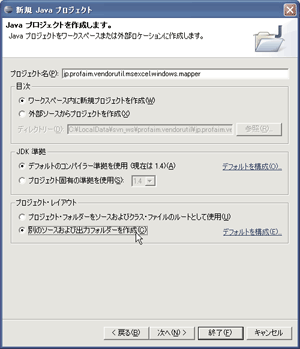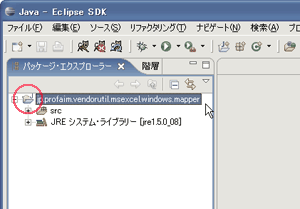2-3.Java プロジェクトウィザード
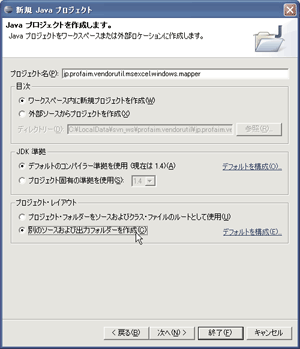 新規 Java プロジェクトダイアログが表示されるので、作成するプロジェクトの情報を入力します。 新規 Java プロジェクトダイアログが表示されるので、作成するプロジェクトの情報を入力します。
プロジェクト名は必須で、これから作成したい Java プロジェクトの名前を入力します。今回は「jp.profaim.vendorutil.msexcel.windows.mapper」としています。普段はこんな長い名前を付ける必要はないと思います・・。
目次の項目は、デフォルトの「ワークスペース内に新規プロジェクトを作成」を選択しました。 この設定を適用するとワークスペースのフォルダ内にプロジェクトフォルダが作成されます。ワークスペースのフォルダに全てが収まるので管理しやすいと思います。
JDK準拠の項目は、コンパイラが準拠するJDKのバージョンです。特に理由がなければデフォルトのままにしておきます。
プロジェクト・レイアウトの項目は、作成する Java プロジェクト内の構成を選択します。今回はソースと出力ファイルを別フォルダで管理したいので「別のソースおよび出力フォルダーを作成」を選択しました。
「次へ」ボタンを押せばさらに細かい設定を行えますが、今回はここで「終了」ボタンを押して Java プロジェクトの作成を完了しました。
|