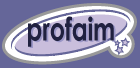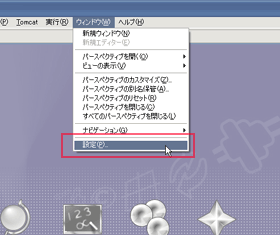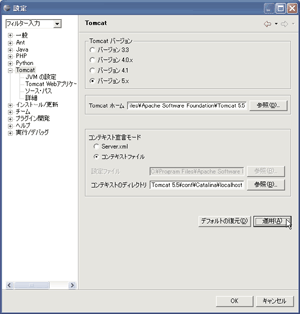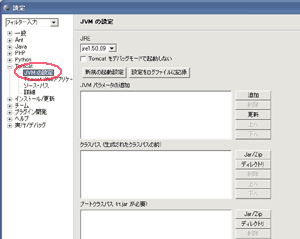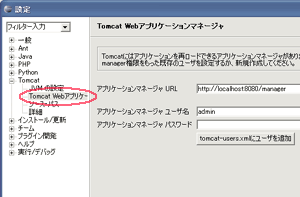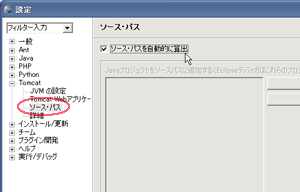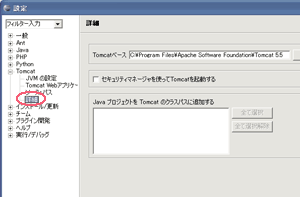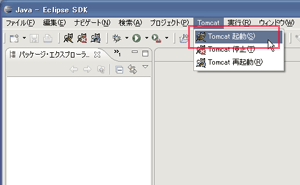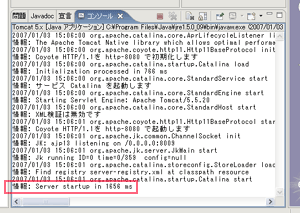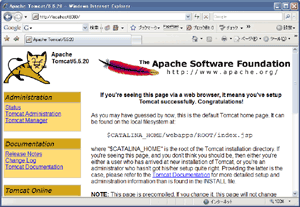| Windows XP SP2 | Eclipse 3.1.2 | JRE 5.0 Update9 | Tomcat Plugin 3.1 final |
1.Tomcat 開発を始める前の準備(Tomcat プラグイン)
Eclipse で Tomcat を使用したウェブアプリケーション開発を始めるには、 Tomcatプラグイン を使用するのがおすすめです。 ここでは、 Tomcatプラグイン をインストールしたとして、Tomcat 用プロジェクトを作成する前に行う設定方法を紹介します。Tomcatプラグイン をまだインストールしてない方は Eclipse Tomcatプラグイン インストール で記事を掲載しているので参考にしてみてください。
Tomcatプラグイン の設定をする前に、 アプリケーションサーバである Tomcat をインストールしておく必要があります。 今回は Tomcat が以下の条件でインストールされているとしています。
| 項目 | 項目値 |
| Tomcat のバージョン | 5.5.20 |
| Tomcat のインストール先 | C:\Program Files\Apache Software Foundation\Tomcat 5.5 |
| Tomcat で利用する JRE | JRE1.5.0_09(JRE 5.0 Update9) |
| Tomcat の管理ページの URL | http://localhost:8080/manager |
| Tomcat 管理者のユーザID | admin |
| Tomcat 管理者のパスワード | (設定なし) |
2.Tomcatプラグイン 設定
2-1.設定メニュー |
2-3.JVM 設定
JRE: その他にも設定項目はありますが、特に理由がなければ空欄のままで問題ありません。 |
2-5.ソース・パス 設定
|
2-6.詳細設定
Tomcat ベース: その他にも設定項目はありますが、特に理由がなければ空欄のままで問題ありません。 |
3.設定後動作確認
Tomcat の設定が完了したら、実際に Tomcatプラグイン を使用して Tomcat の稼働確認を行ってみます。
3-1.Tomcat 稼働
|
3-2.Tomcat 稼働ログ確認
|
Tomcatプラグイン の設定と稼働確認は以上です。
| Eclipse統合開発環境 |
| Eclipse環境設定 |
| Eclipseインストール(Win) |
| Pluginsインストール |
| プロパティエディタ |
| TruStudio Foundationプラグイン |
| Subversionプラグイン |
| Tomcat プラグイン |
| Eclipse Plugins |
| Visual Editor |
| Eclipseプラグイン開発 |
| プラグイン開発 |
| RCP開発 |
| Plugin/RCP共通 |
| Eclipse Java開発 |
| Javaプロジェクト作成 |
| SWT/JFace設定 |
| オーバーライド |
| 変数名変更 |
| Eclipse Tomcat開発 |
| Tomcatプラグイン設定 |
| Tomcatプロジェクト作成 |
| PR |
| 検索 |