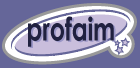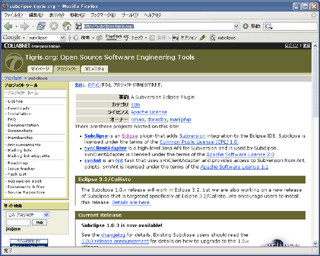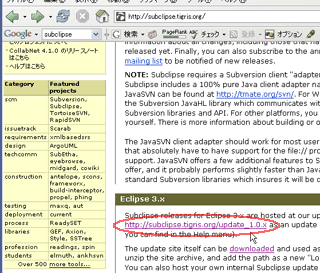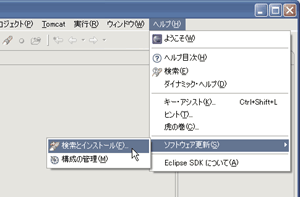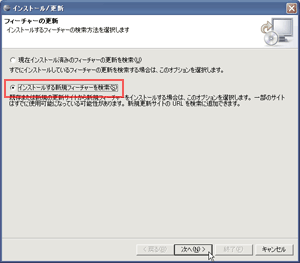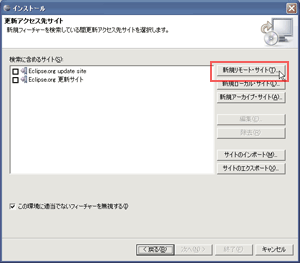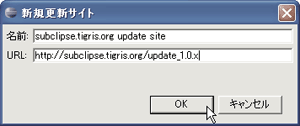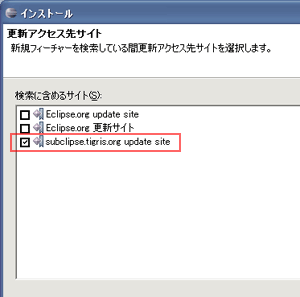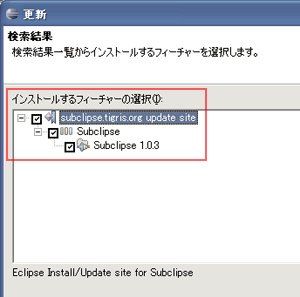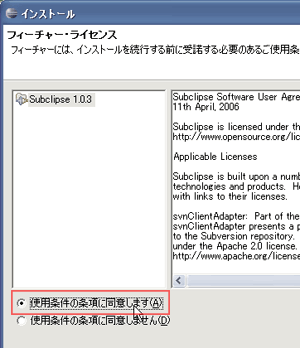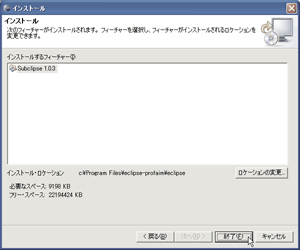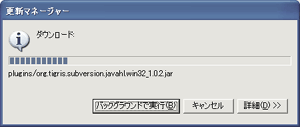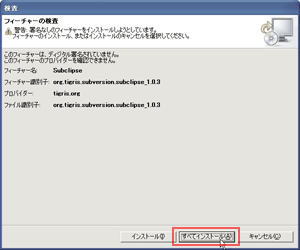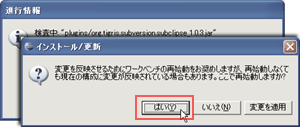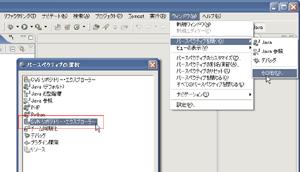Subversion プラグイン(Subclipse) インストール
| Windows XP SP2 | Eclipse 3.1.2J | subclipse 1.0.3 |
1.はじめに
Eclipse はプラグインを追加することで、様々な開発を簡単にすることができます。 ここでは、Subversion を Eclipse から利用するための subclipse プラグインをインストールする手順を紹介します。 subclipse を追加すれば、 プロジェクトの Subversion管理 が簡単になります。
今回は、 Windows XP 上で動作する Eclipse 3.1.2 (日本語化済み) のプラグインとしてsubclipse を組み込みます。 Subversion に関する情報は、 Subversion(ソース管理) が参考になると思います。 また Subclipse のインストールではなく使用方法に関してもここに記事を掲載しています。
2.subclipse ダウンロード先の確認
2-1.update site の確認
※ウェブサイトは 2006年7月15日時点の画面です。 |
3.subclipse ダウンロード設定
3-1.Eclipse アップデートマネージャを起動
|
3-2.フィーチャーの更新
今回は subclipse を新規にインストールするため、 「インストールする新規フィーチャーを検索」を選択して次へ進みます。 |
3-3.更新先サイトの選択
「新規リモート・サイト」ボタンを押します。 |
3-5.更新アクセス先サイトへの追加確認
|
3-6.更新アクセス先サイトへの追加確認
現時点で最新の "Subclipse 1.0.3" をチェックします。 |
4.subclipse インストール
4-1.更新アクセス先サイトへの追加確認 |
4-2.インストール確認「ロケーションの変更」ボタンでインストール先を変更することができますがデフォルトで問題ないと思います。デフォルトでは起動したeclipseのパスが表示されています。 |
4-3.インストール開始 |
|
|
|
「はい」を選択すると Eclipse が再起動されます。 Eclipse の再起動だけで、 Windows の再起動は行われません。 |
5.インストール確認
5-1.インストールの完了確認
パースペクティブの選択ダイアログが表示されるので、その一覧の中に 「SVN リポジトリ・エクスプローラ」 が表示されていることを確認します。 |
これで subclipse のインストールは完了です。
| Eclipse統合開発環境 |
| Eclipse環境設定 |
| Eclipseインストール(Win) |
| Pluginsインストール |
| プロパティエディタ |
| TruStudio Foundationプラグイン |
| Subversionプラグイン |
| Tomcat プラグイン |
| Eclipse Plugins |
| Visual Editor |
| Eclipseプラグイン開発 |
| プラグイン開発 |
| RCP開発 |
| Plugin/RCP共通 |
| Eclipse Java開発 |
| Javaプロジェクト作成 |
| SWT/JFace設定 |
| オーバーライド |
| 変数名変更 |
| Eclipse Tomcat開発 |
| Tomcatプラグイン設定 |
| Tomcatプロジェクト作成 |
| PR |
| 検索 |