| Windows XP SP2 | TortoiseSVN 1.3.5 |
1.Subversion リポジトリにリソースを新規追加
|
今回、SVNで管理されたフォルダ「TortoiseSVN」に「005.リソースを新規追加」という名前のフォルダを作成し、その中に「原稿.txt」というファイルを作成しました。 まだ SVNリポジトリ を作成していない方は リポジトリ新規作成(TortoiseSVN) を、ローカルのフォルダを Subversion の管理下においてない方は チェックアウト(TortoiseSVN) に記事を掲載しています。 |
2.リソース追加の手順
2-1.追加とマークする
|
2-2.追加確認ダイアログ
リストに誤りがなければ「OK」を押します。 もし追加したくないリソースが一覧に含まれている場合、左側のチェックを外せば追加対象ではなくなります。 |
2-3.追加マーク処理
この時点では、"新しいファイルをSVNで管理します" とマークしたイメージで、まだSVNの管理下に置かれたわけではないので注意しましょう。 |
2-4.状態がアイコンで明示
フォルダを例にすれば、新しく追加されるフォルダには追加を表す「 |
3.追加リソースをコミット
3-2.コミット処理開始
今回は、「原稿作成-TortoiseSVNでリソースを新規追加する方法」としました。 |
|
ログメッセージはキーボードから入力しなくても、 選んだ内容はコミット前に再編集可能なので、今回の変更内容に近いログ履歴を選択してから編集するのも楽かもしれません。 |
3-3.コミット完了ログメッセージを入力して「OK」ボタンを押すと、 今回のコミットでは、「リビジョン:24」と表示されていることから、このリポジトリに対する 24回目 の変更が「原稿作成-TortoiseSVNでリソースを新規追加する方法」だったということになります。 |
以上で 新規のリソースを Subversion のリポジトリで管理することができました。
| SVN(ソース管理) |
| SVNの構造概念 |
| SVNセットアップ(Linux) |
| SVNダウンロード |
| SVN Source転送 |
| SVNインストール |
| Subversion 設定 |
| リポジトリをApacheで公開 |
| Subversion |
| バックアップ・リストア |
| Subversion使い方 |
| リポジトリ新規作成 |
| チェックアウト |
| 新規リソース追加(commit) |
| リポジトリ参照先変更(relocate) |
| テキスト指定(svn:mime-type) |
| TortoiseSVN使い方 |
| リポジトリ新規作成 |
| 参照先リポジトリの変更 |
| チェックアウト |
| 新規リソース追加(commit) |
| 特定ファイルを管理下から除外(svn:ignore) |
| 紛失ファイルをSVN管理下から削除 |
| Subversive |
| 既存リポジトリにプロジェクト追加 |
| Subclipse |
| リポジトリ設定 |
| プロジェクト共有 |
| SVN操作関連(mac) |
| .svnディレクトリの再帰削除 |
| サポート |
| info@profaim.jp |
| PR |
| 検索 |

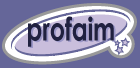







 「最近のログメッセージ」ボタンを押すことで、過去に入力したログ履歴から最近入力したログメッセージから選ぶこともできます。
「最近のログメッセージ」ボタンを押すことで、過去に入力したログ履歴から最近入力したログメッセージから選ぶこともできます。