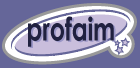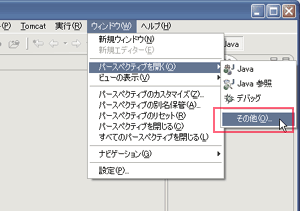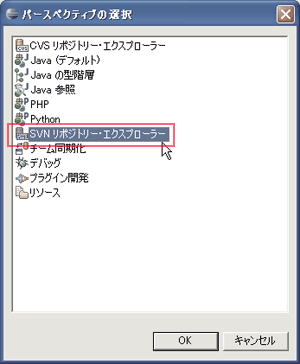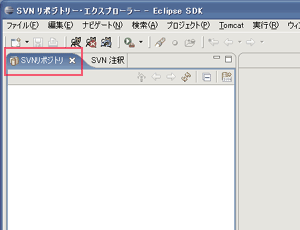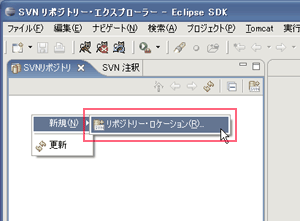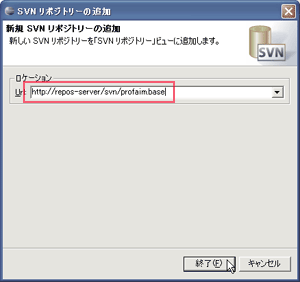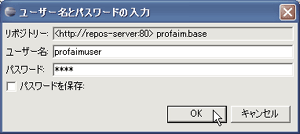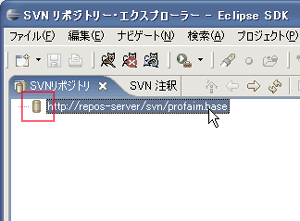記載日:2006/10/15
| Eclipse 3.1.2 |
Subclipse 1.0.3 |
WindowsXP Professional SP2 |
1.Subclipse Eclipse プラグイン で Subversion リポジトリを利用
Eclipse を使用した開発で、 ソースやリソースを Subversion で履歴管理したいなら Subclipse を使用するという選択肢があります。 Subclipse は Eclipse のプラグインとして動作するので Eclipse を使いながらそのまま Subversion のリポジトリにコミットしたり、リポジトリからチェックアウトすることができて便利です。 Subclipse のインストールについては、 Subversion プラグイン(Subclipse) インストール
に記事を掲載しています。
ここでは、Subclipse がインストールされた Eclipse 上で利用する Subversion リポジトリを設定する方法を紹介します。
2.パースペクティブを開く
2-1.パースペクティブを開く
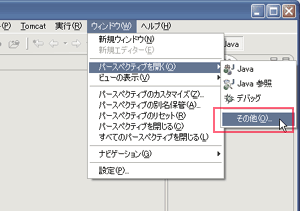 Eclipse で Subversion のリポジトリを設定するには、 Subclipse のパースペクティブを開く必要があります。 Eclipse で Subversion のリポジトリを設定するには、 Subclipse のパースペクティブを開く必要があります。
Eclipse を開き 「ウィンドウ」 メニューから 「パースペクティブを開く」 の 「その他」 を選択します。
|
2-2.パースペクティブ選択
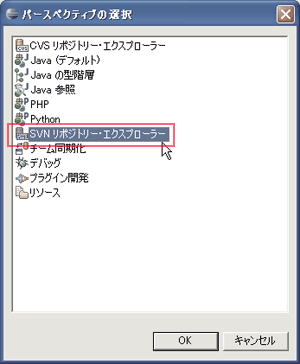 「パースペクティブの選択」ダイアログが表示されるので、一覧の中から「SVN リポジトリー・エクスプローラー」を選択します。 「パースペクティブの選択」ダイアログが表示されるので、一覧の中から「SVN リポジトリー・エクスプローラー」を選択します。
一覧の内容はインストールしているプラグインによって異なります。「CVS リポジトリー・エクスプローラー」という似たものもあるので注意して選択します。
|
2-3.パースペクティブ選択確認
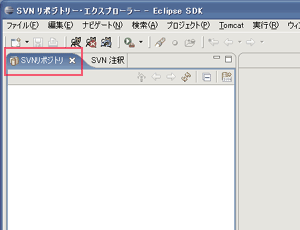 無事にSVN リポジトリー・エクスプローラー・パースペクティブが開ければ、画面左上に「SVNリポジトリ」と表示されます。 無事にSVN リポジトリー・エクスプローラー・パースペクティブが開ければ、画面左上に「SVNリポジトリ」と表示されます。
|
3.リポジトリ設定
3-1.リポジトリ・ロケーション設定
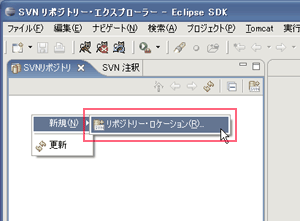 SVN リポジトリー・エクスプローラー・パースペクティブを開いた状態で 「SVNリポジトリ」 上で右クリックして 「新規」 から 「リポジトリー・ロケーション」 を選択します。 SVN リポジトリー・エクスプローラー・パースペクティブを開いた状態で 「SVNリポジトリ」 上で右クリックして 「新規」 から 「リポジトリー・ロケーション」 を選択します。
|
3-2.SVN リポジトリーの追加
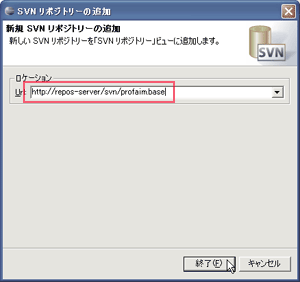 SVN リポジトリーを追加するためのダイアログが表示されます。 ロケーションに Subversion の リポジトリが公開されている URL を入力して Eclipse で使用するリポジトリを登録します。 SVN リポジトリーを追加するためのダイアログが表示されます。 ロケーションに Subversion の リポジトリが公開されている URL を入力して Eclipse で使用するリポジトリを登録します。
|
3-3.ユーザ名とパスワード入力
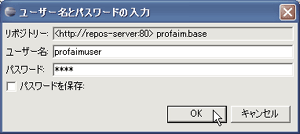 追加しようとしている Subversion のリポジトリにユーザ認証が設定されている場合は、ユーザ名とパスワードを入力するダイアログが表示されます。 追加しようとしている Subversion のリポジトリにユーザ認証が設定されている場合は、ユーザ名とパスワードを入力するダイアログが表示されます。
リポジトリにアクセスするためのユーザ名とパスワードを入力して「OK」を押します。次回からユーザ名とパスワードの入力を省略したい場合は「パスワードを保存」をチェックしておきます。
|
4.リポジトリ設定確認
4-1.リポジトリ・ロケーション追加確認
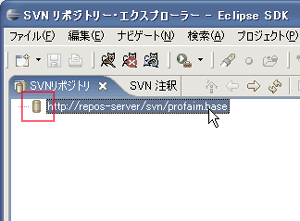 Subversion リポジトリの設定が完了すると、 SVNリポジトリに設定したリポジトリが追加されます。 Subversion リポジトリの設定が完了すると、 SVNリポジトリに設定したリポジトリが追加されます。
ここには複数のリポジトリ設定を追加することができます。複数のリポジトリをリポジトリを使用したい場合は同様の手順で追加します。
|