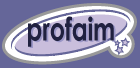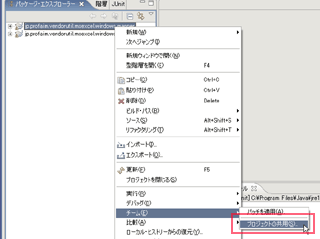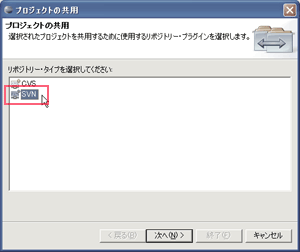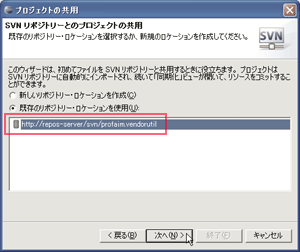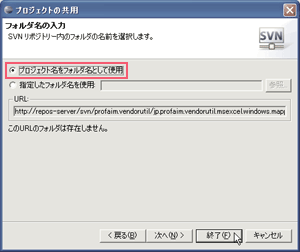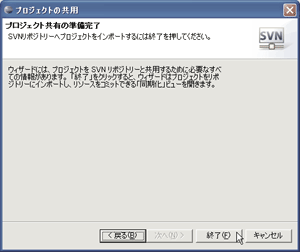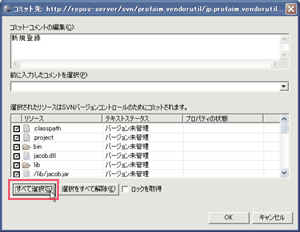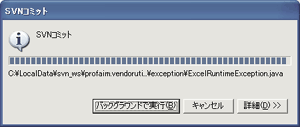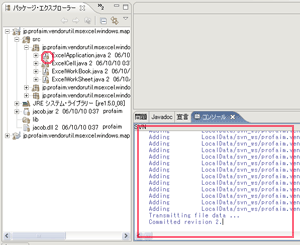記載日:2006/10/28
| Eclipse 3.1.2 |
Subclipse 1.0.3 |
WindowsXP Professional SP2 |
1.Subclipse でプロジェクトを共用
Subclipse を使えば Eclipse で作成したプロジェクトを Subversion リポジトリを使用して簡単に共有することができます。 ここでは、 Subclipse を利用して Eclipse で作成したプロジェクトをコミットする方法を紹介します。
前提として、以下の関連作業が終わっている必要があります。まだ完了していない作業があれば設定方法へのリンクを貼っておいたので参考にしてみてください。
2.既存のプロジェクトを共用する
2-1.既存のプロジェクトを共用する
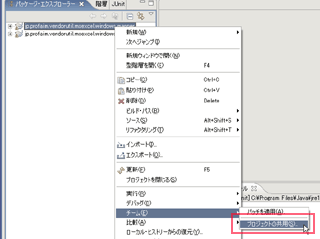 Eclipse を起動し、既に作成しているプロジェクトを 選択してから右クリックします。表示されるポップアップメニューから、「チーム」 → 「プロジェクトの共用」 を選択します。 Eclipse を起動し、既に作成しているプロジェクトを 選択してから右クリックします。表示されるポップアップメニューから、「チーム」 → 「プロジェクトの共用」 を選択します。
|
2-2.リポジトリータイプから SVN を選択
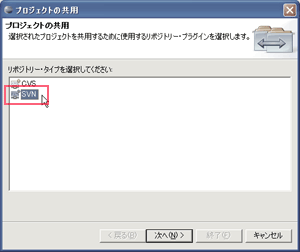 「プロジェクトの共用」ダイアログが表示されるので、リポジトリータイプの中から「SVN」を選択します。 「プロジェクトの共用」ダイアログが表示されるので、リポジトリータイプの中から「SVN」を選択します。
一覧に "SVN" が表示されていない場合は、 Subclipse のインストールされていないかインストールに失敗しているので、もう一度 Subclipse のインストールをやり直してみてください。
|
2-3.リポジトリーロケーションの選択
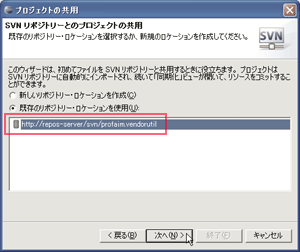 「SVN リポジトリーとのプロジェクトの共用」ダイアログが表示されるので、一覧の中からプロジェクトを追加したいリポジトリを選択します。 「SVN リポジトリーとのプロジェクトの共用」ダイアログが表示されるので、一覧の中からプロジェクトを追加したいリポジトリを選択します。
画面では1行しか表示されていませんが、一覧には Subclipse で設定しておいた リポジトリが全て表示されます。
|
2-4.フォルダ名を入力する
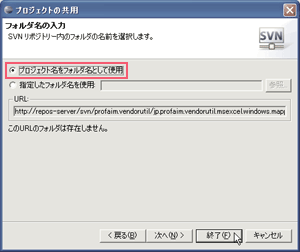 「フォルダ名の入力」ダイアログが表示されるので、先ほど選択したリポジトリにコミットするフォルダ名を入力します。 「フォルダ名の入力」ダイアログが表示されるので、先ほど選択したリポジトリにコミットするフォルダ名を入力します。
今回は「プロジェクト名をフォルダ名として使用」を選択しました。別の名前を付けると後でわかりにくくなってしまうので、特に理由がなければこれを選択すればよいと思います。
|
2-5.プロジェクト共用準備完了
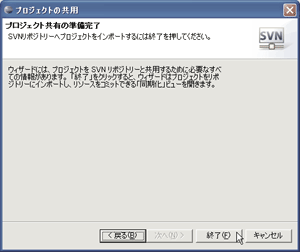 「プロジェクト共用の準備完了」ダイアログが表示されます。「終了」を押してプロジェクトの共用を実行します。 「プロジェクト共用の準備完了」ダイアログが表示されます。「終了」を押してプロジェクトの共用を実行します。
|
3.プロジェクト内のリソースを Subversion リポジトリにコミット
3-1.コミットリソースの選択
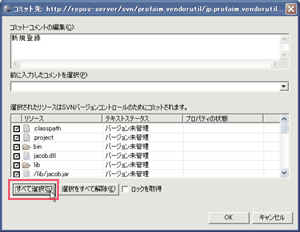 プロジェクト内のリソース(ファイルなど)が一覧表示されます。この一覧の中でチェックされたリソースがリポジトリにコミットされます。今回は「すべて選択」を押してすべてのリソースにチェックをつけました。 プロジェクト内のリソース(ファイルなど)が一覧表示されます。この一覧の中でチェックされたリソースがリポジトリにコミットされます。今回は「すべて選択」を押してすべてのリソースにチェックをつけました。
|
3-2.SVN コミット開始
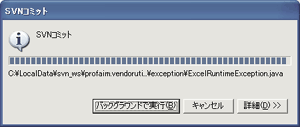 「SVNコミット」ダイアログが表示され、選択したリソースがリポジトリ・ロケーションで指定した Subversion リポジトリにコミットされます。 「SVNコミット」ダイアログが表示され、選択したリソースがリポジトリ・ロケーションで指定した Subversion リポジトリにコミットされます。
|
3-3.SVN コミット完了
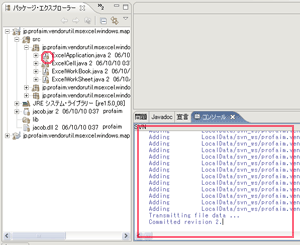 「SVNコミット」ダイアログが消えればコミット完了です。 「SVNコミット」ダイアログが消えればコミット完了です。
コンソールに Subversion へコミットした際のログが表示され、プロジェクト上のリソースにも SVN リポジトリで管理されていることを表すマークが付きます。
|